
免費教學!用 Google Sheet 輕鬆搞定「合併列印」自動產生標籤,提高工作效率!
2025 Apr 19 未分類
你知道嗎?其實合併列印不只可以用來製作信封,它的應用範圍比你想像中更廣泛!例如現在電商最常用到的「標籤條碼製作」,運用同樣的概念,根本不需要大電商等級的高額系統投資,你也能輕鬆用免費的 Google Sheet 就製作出千萬種專屬品牌標籤。
✅ 【教學】為了喝奶養了一頭牛:使用 Google 內建工具自動產生標籤條碼的神級應用(完全免費、畫質清楚、還能客製格式)
其實一開始,我只是想要乖乖把產品上架到 Amazon 上販售,為了生出符合規定的標籤又沒有預算投資系統,居然逼我設計出一整套 Google 自動化流程。這個流程包含資料的快速整理、標籤版型設計、條碼自動生成,甚至連 PDF 的輸出及雲端儲存都能自動完成。
它不但支援高品質條碼圖片插入,還能依照需求客製化標籤格式,最棒的是全程完全免費。簡單來說,這套系統原本只是想解決我印一張標籤的需求,卻意外變成我的高效生產小幫手。這篇文章,我將詳細分享整個系統的製作方法、它勝過傳統 Word 合併列印的優勢,以及如何實際幫助我節省大量人工時間!
為什麼要自製標籤條碼系統?
大部分上架電商平台,都需要貼上條碼標籤,雖然很多平台都有提供下載標籤的功能,但對於自家品牌、或想加上內部資訊(像是產品代號、規格、內部批號等等), 基本的標籤格式根本不夠用。
目標有幾種需求:
-
自己決定標籤長什麼樣(加品牌、加型號、甚至加圖)
-
條碼可讀、圖文皆有,而且畫質不能糊
-
自動化產出,不要一張張貼
雖然 Word 的信封合併功能也可以達到批次輸出,但在「自由排版」、「條碼自動插入」這兩件事上,就卡關了。而這些剛好又是上架不同電商時,商品條碼標籤最需要的功能。
所以我改用 Google 的生態系,結合 Google Sheets + Slides + Apps Script 打造出這個可以大量自動化、格式高度彈性的「標籤條碼產生器」。
🧩 「標籤條碼產生器」使用的 Google 免費工具組合
| 功能 | 工具 |
|---|---|
| 放產品基本資料 | Google Sheets ✅ |
| 設計版型(拖拉排版) | Google Slides ✅ |
| 自動產生插入條碼圖片 | QuickChart API ✅ |
| 控制邏輯、自動命名、匯出 | Google Apps Script ✅ |
| 儲存到雲端、自動命名 PDF | Google Drive ✅ |
🧠 幹嘛這麼麻煩,用 Word 或 Excel 的不行嗎?
Word 信封合併可以批次做文件(文字) 沒錯,但如果遇到圖片&條碼,在自動化邏輯與樣板彈性上,跟這套系統還是有明顯差異:
| 功能 | Google 組何工具 | Word 合併 |
| 自動插入條碼圖 | ✅ | ❌ 要靠外掛或手動處理 |
| 樣板自由拖拉、插圖、設計感 | ✅ | ❌ 表格易亂位 |
| 控制哪些欄位是條碼、哪些是純文字 | ✅(Config 設定) | ❌ 需進 VBA |
| 自動命名檔案、匯出 PDF | ✅ | ❌ 手動另存或寫巨集 |
| 雲端自動歸檔 + 分享 | ✅ | ❌ 本機儲存為主 |
✨ 需要準備什麼資料
-
在 Google Sheets 準備兩個工作表:
Config與Sheet1 -
Config 中設定:資料來源名稱、Slide 樣板 ID、匯出資料夾 ID、條碼欄位名稱、命名欄位...
-
設計好 Google Slides 模板,放入
{{欄位名稱}}作為 placeholder -
貼上我準備的 Apps Script,點選選單一鍵執行
-
最後結果:系統會自動產生每張條碼貼紙,並匯出成 PDF,依產品型號命名,儲存到指定資料夾
💡 Step1: 來源資料設定說明 ( Config 與 Sheet 1 )
很多人設定自動化流程,沒有注意到要把「定義頁面」與「輸入頁面」分開來設計。
「定義頁面」就是我們這裡說的「Config」頁面,運用不同的參數,定義清楚哪些欄位代表什麼,哪些欄位要與哪裡?
「輸入頁面」就是「Sheet1」頁面,也像是一個資料庫,把你需要的data都整理好放在這裡。
以下就是有關Config設定的說明,有了它就可以讓整套系統靈活運作且不容易出錯,欄位定義設定如下:
| 參數名稱 | 用途說明 |
| SHEET_NAME | 資料來源的工作表名稱(例如:自由命名) |
| SLIDE_TEMPLATE_ID | 使用的 Google Slides 模板 ID |
| OUTPUT_FOLDER_ID | 匯出 PDF 的 Google Drive 資料夾 ID |
| BARCODE_API_URL | 條碼產生 API 的網址(預設為 QuickChart) |
| BARCODE_TYPE | 條碼類型(如 code128、code39 等) |
| FILENAME_FIELD | 哪個欄位要作為 PDF 檔名 |
| barcodeFieldNames | 哪些欄位要產出條碼(可填多個,以逗號分隔) |
這種方式讓整套系統邏輯跟排版設計脫鉤,只要改表格就能快速換資料、換模板、甚至換整個流程。不用事先做圖片、不用調整大小、不用擔心模糊。
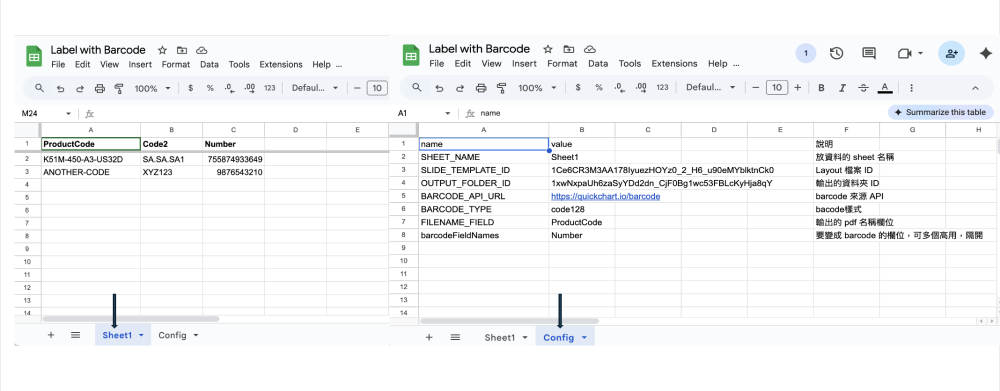

💡 Step2: 輸出資料排版 ( 以製作標籤為例 )
完成資料基礎,再來就是希望資料如何呈現的「輸出頁面」,使用 google slide 不管大小&排版位置&設計 都有很多模板,限制性也很低,目前公司要解決的問題是標籤條碼,以下就簡單以條碼標籤示範。
a. 設計標籤外觀
b. 想好標籤中哪些欄位是需要取得 Step 1 , Sheet 1 中的資料
c. 放入 {{Sheet1中的欄位名稱}} 作為 placeholder

💡 Step3: 執行資料輸出
接下來正常是要以 google sheet 中的內建的Apps Script功能 搭配 Chatgpt 寫一些程式, 如果想要自己嘗試的網友,這裡就是你好好發揮的時候囉!如果不想再浪費時間的,可以直接複製我寫好的程式去使用。
Prompt 的語法大概是這樣 (當然來回再修改個幾次也是必須的,請自由發揮) :
我的資料在 sheet 1
我的layout 在xxx Slide
直接貼 google 連結給gpt
請幫我利用app script 幫我把 sheet 1 的資料連結到slide的對應欄位,最後輸出成pdf 放到 xxx 資料夾
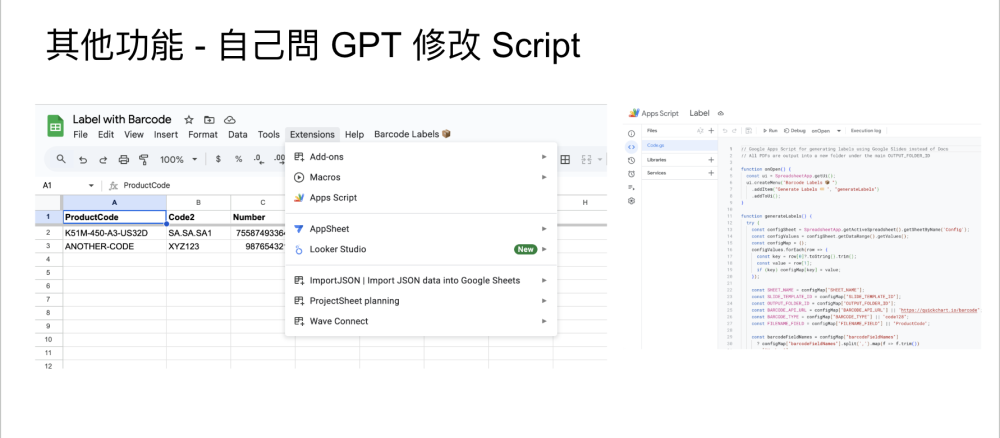
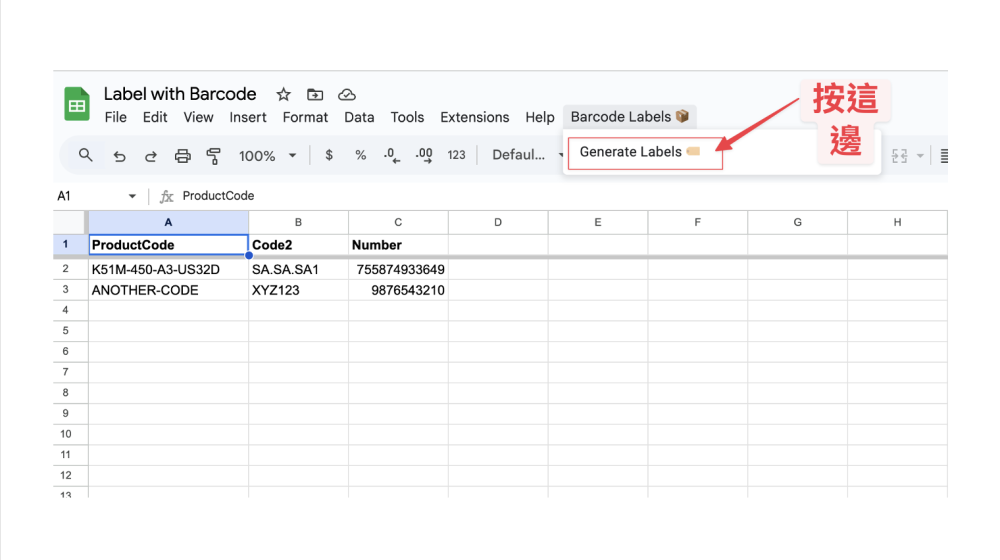
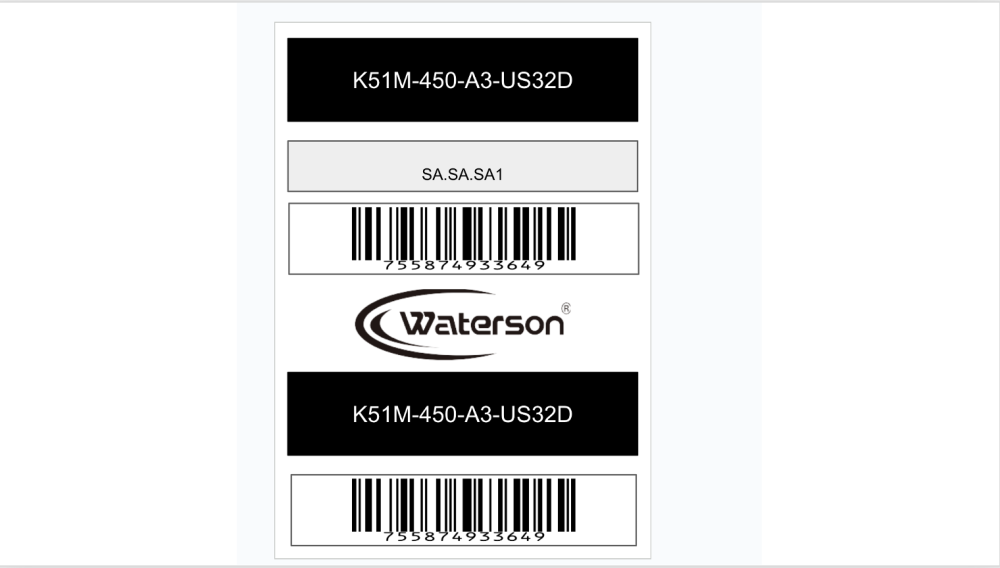
🧠 還有哪些場景可以用這套自動標籤系統?
雖然我是因為 Amazon 貼紙才開始,但實際用下來,才發現這套「Google 自動標籤系統」完全可以延伸到很多日常情境,舉凡企業內部到生活個人,都很好用:
-
倉庫盤點條碼管理
每個庫存貼標籤,讓盤點、掃描、出貨更準確。 -
展場樣品 / 試用品標示
自動印出型號、說明、條碼掃描,提升專業度。 -
員工識別證
用條碼代表員工編號,自動印出相片與部門。 -
教育訓練講義標籤
自動幫每份講義貼上課程名稱與條碼,方便追蹤回收。 -
活動入場券 / 抽獎券
自動產生唯一編號與條碼,加上品牌視覺。 -
公司內部資產標籤
每台電腦、設備、會議用器材貼上資產編號。 -
宅配貼紙產生器
客製標籤上加上訂單編號、商品、物流條碼。 -
產品樣本測試追蹤
研發單位貼上 sample ID 條碼,確保資料一致。 -
學生作業繳交標籤
每張作業貼上學號、姓名條碼,自動化改作業流程。
🧰 開源分享
| 資源 | 連結 |
| Google Sheet 範本 | 👉 點我複製 |
| Slides 樣板 | 👉 點我複製 |
我是陳韋竹Betty,我的專業是B2B外銷業務,協助公司將品牌邁向國際舞台
💵 官網 SEO 從 0 到破億
🇺🇸 用領英 LinkedIn 做外銷
🎯 以 OGSM 讓業務部門動起來
歡迎追蹤我的臉書或是在文章下方留言跟我互動,如果你有想看的主題,請讓我知道,讓我有更多創作的動力。





